
Some sections in the control sheet cannot be hidden and are mandatorily displayed. These sections appear in gray and you cannot deselect such sections.
A Control Sheet is a consolidated set of digital information about a Task and includes Custom fields, Staffing, Deliverables, Points, Checklist, SignOffs, Assembly, Shipping, eFile, Extension, Documents, Engagement, Portal details, Linked Tasks and Task details. Control Sheets are Task-specific and are also known as Routing Sheets or Task Information Sheets.
Customize the sections you can view on the Control Sheet
The sections displayed on the vertical menu at the left side of the control sheet can be controlled through the Manage Routing Sheet utility. This utility allows you to select and later view only those sections of the control sheet that are relevant to your work. For example, the sections required by an organization that is in the Tax category would differ from an organization in the Financial Service or Bookkeeping category.
|
|
Some sections in the control sheet cannot be hidden and are mandatorily displayed. These sections appear in gray and you cannot deselect such sections. |
Procedure to customize the Control Sheet
1. In the My View page, click the Utility icon.
Select Utilities icon

2. From the list of utilities that are displayed, select Manage Routing Sheet under Setup Utilities.
Select Manage Routing Sheet
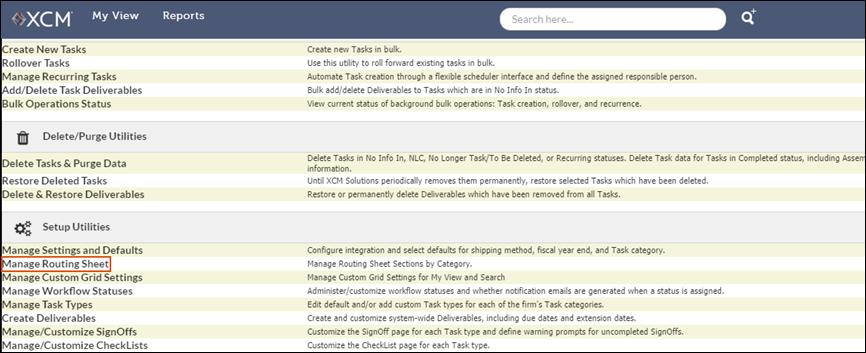
3. From the Category drop-down, select the relevant category to which you would like to apply this template.
Select Category
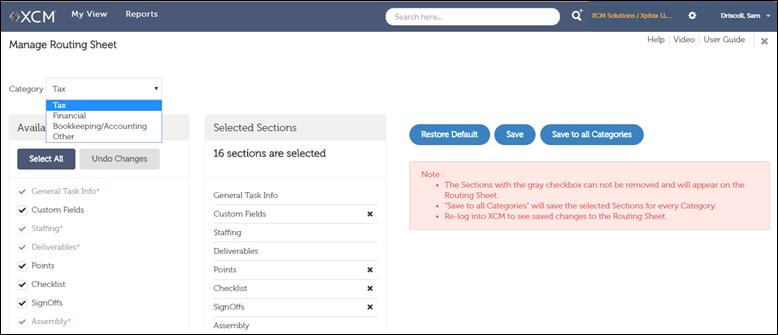
Select Sections
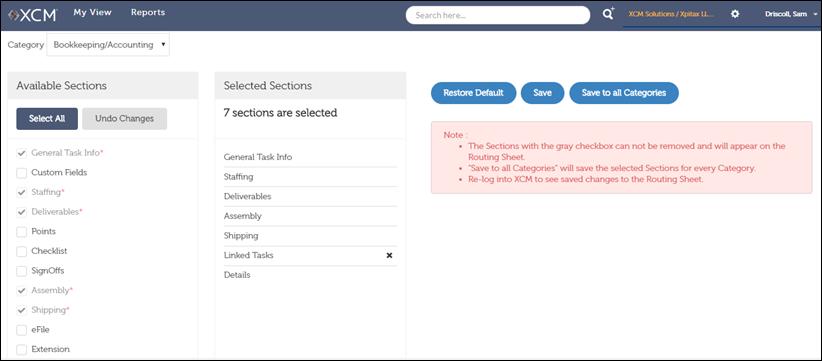
4. From the Available Sections, select the sections that you want to display in the control sheet. These sections will now appear under Selected Sections. The grayed sections are mandatory and cannot be hidden.
View Selected Sections
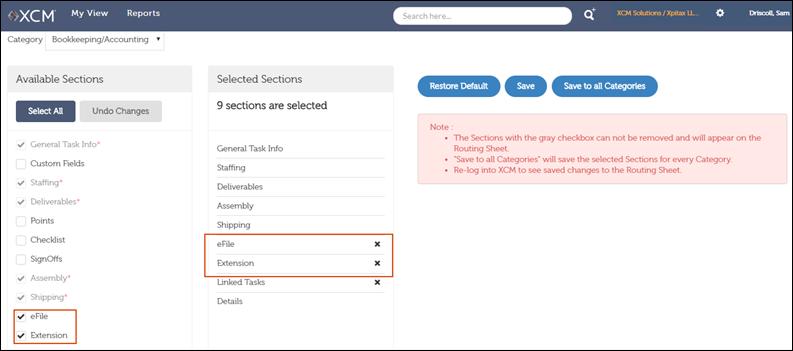
5. To apply the change, you can now,
•Click Restore Default to revert to the default settings for this category
•Click Save to apply the template for this category
•Click Save to all Categories to apply this template to all categories
To view the new control sheet sections, re-log into XCM and proceed to the Routing Sheet of a Task in the Category you just updated.
View Control Sheet with selected sections
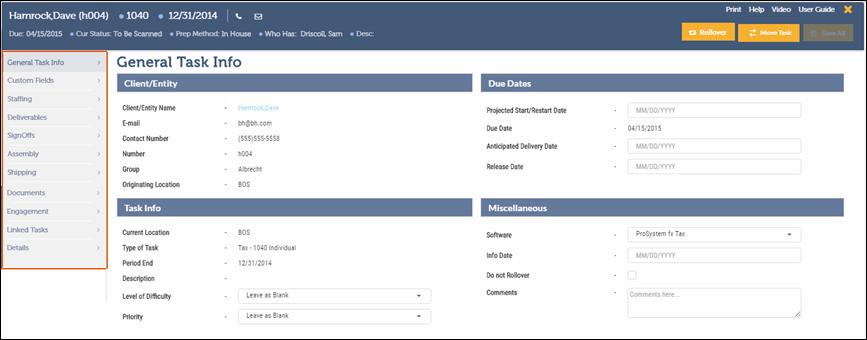
Effect of Hiding Sections on Tasks in My View
When you clear selections in the Manage Routing Sheet utility,
•These sections are hidden in My View.
•Actions that correspond to the hidden sections cannot be performed.
Hidden Sections (Fields) in My View and Advanced Search
The settings in the Manage Routing Sheet utility modify the columns that are displayed in the My View and Search results. When you clear selections in the Manage Routing Sheet utility, the values for these columns are not displayed in My View and Advanced Search results.
Manage Routing Sheet Utility –Hidden Sections
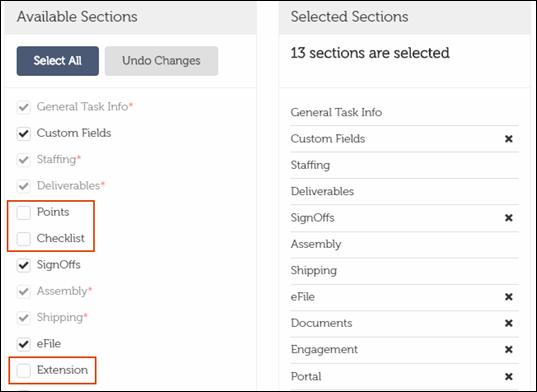
The images that follow illustrate the scenarios in My View that are affected by the settings in the Manage Routing Sheet utility.
Scenario 1: My View with no hidden sections in the Tax category.
My View – No Hidden Sections
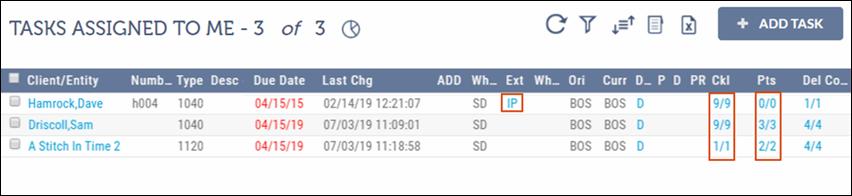
Scenario 2: My View with Extension, Checklist and Points sections hidden in the Manage Routing Sheet utility. When these sections are hidden using the Manager Routing Sheet utility the column headers will appear on the My View and Search Results with no information in the column.
My View – Hidden Sections

Action Buttons in My View
The sections that are hidden in the Manage Routing Sheet utility also affect the actions that can be performed on tasks in the My View and Search Results pages through the action buttons. In particular, when you hide (clear check box beside) Points and Extension, the actions Add Points and Create Extensions cannot be performed on tasks for that category.
The images that follow show the differences when particular sections are hidden in the Manage Routing Sheet utility.
Scenario 1: My View with no hidden sections in the Tax category. You can use the action buttons Add Points and Create Extensions on tasks in My View. You can also access the Extension option in the Task Info drop-down to view the Extension details.
My View – Actions Buttons and Task Info (No Hidden Sections)
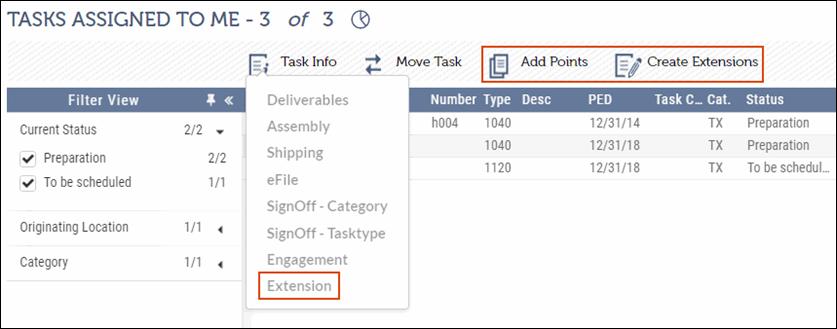
Scenario 2: When the Points and Extension sections are hidden, the Task Info drop-down does not display Extension as an option. The Add Points and Create Extensions buttons are not available on the Task Bar.
My View – Actions Buttons and Task Info (With Hidden Sections)
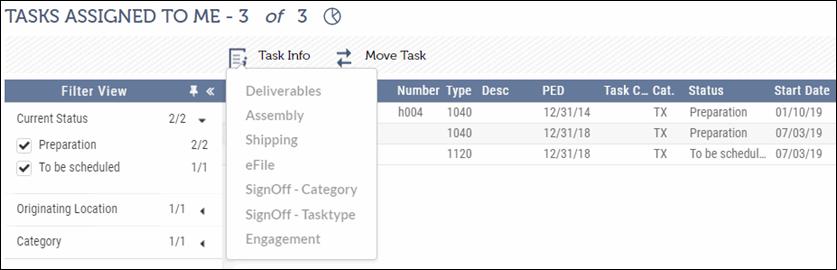
Tabs in Bulk Move
The sections that are hidden in the Manage Routing Sheet utility do not appear as tabs in the Bulk Move grid. The following images show how the Bulk Move grid is displayed when you hide sections in the Manage Routing Sheet utility.
Scenario 1: The Open Points and Open Checklists tabs are displayed in the Bulk Move when you select these sections in the Manage Routing Sheet utility.
Bulk Move Grid – Tabs Displayed (No Hidden Sections)
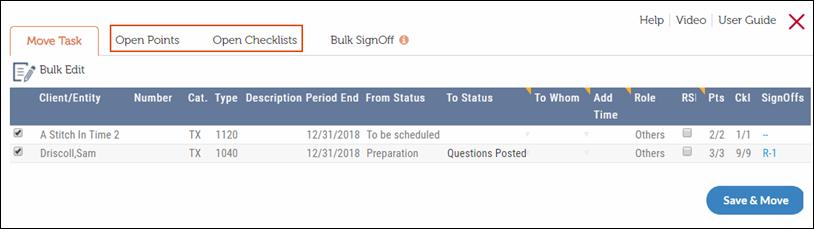
Scenario 2: The Open Points and Open Checklists tabs are not displayed when the Points and Checklist sections are hidden in the Manage Routing Sheet utility.
Bulk Move Grid – Tabs Not Displayed (Hidden Sections)
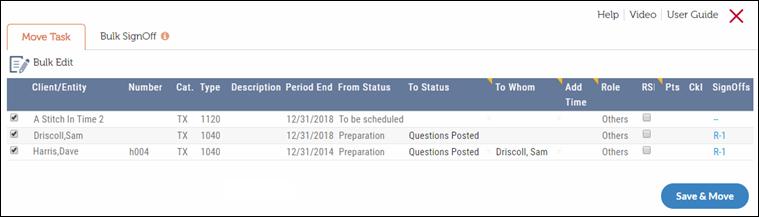
Navigate to Control Sheet
From the My View page, click the client/entity name to view the corresponding Control Sheet.
The left panel of the Control Sheet contains all of the Task information on one scrolling page for ease of use.
You can navigate to information using the scroll bar on the right or by selecting the specific section from the menu on the left. When you select a menu item, that section is brought to the top of the page.
To move to the top of the Control Sheet from a section you
have scrolled, click the arrow  at the lower-right of the page.
at the lower-right of the page.
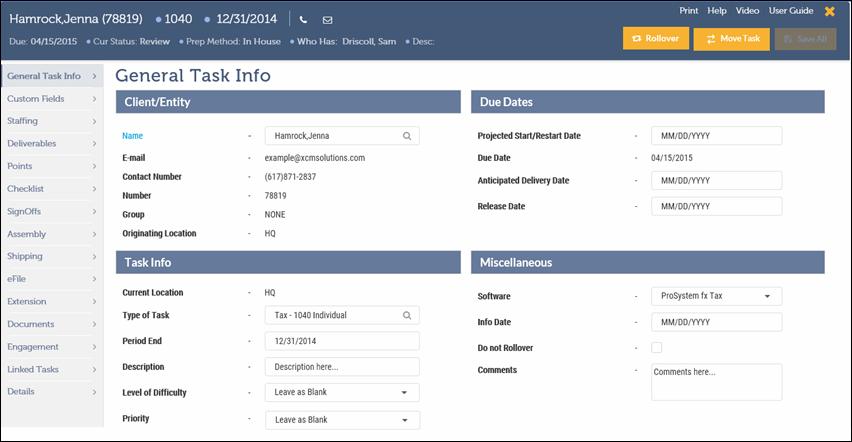
The sections that follow discuss each feature associated with a Control Sheet.