
The portal provides an integrated and secure interface for exchange of client/entity documents. Users, clients/entities, and authorized vendors can exchange sensitive data using the portal and thereby avoid the need of a third-party application. A firm user can request for documents and post questions through portal.
You can access the portal from the My View page, Search Results, and Control Sheet.
To access the portal from the My View page and Search Results, click the PR hyperlink for the corresponding client. This opens thePortal page.
My View- Access Portal

Search Results-Access Portal

A firm user can do the following from the portal section:
•Upload documents to the portal.
•Download client documents from the portal.
•Post questions or request for documents.
•Email questions or request for tax related documents.
•Respond to client’s response.
To upload a document:
Use the following procedure to upload documents to Portal from the Control Sheet.
1. Click the relevant Task from the My View page to open the Control Sheet.
2. In the Control Sheet, click Portal to open the Portal page.
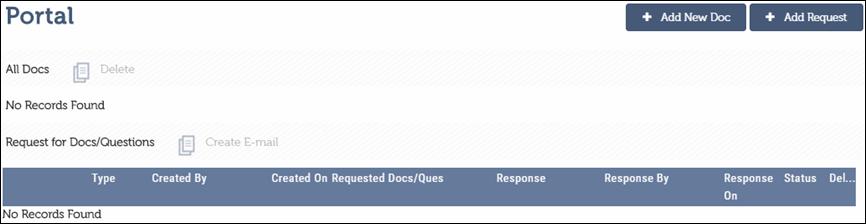
3.
Click 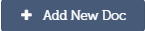 to
open the File(s) Upload page.
to
open the File(s) Upload page.
Portal-File(s) Upload
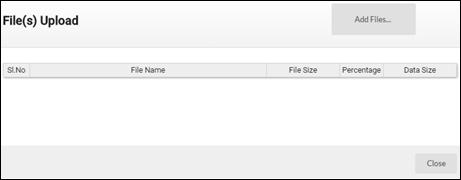
4. Click Add Files to search for the files that need to be uploaded.
Select Files to Upload
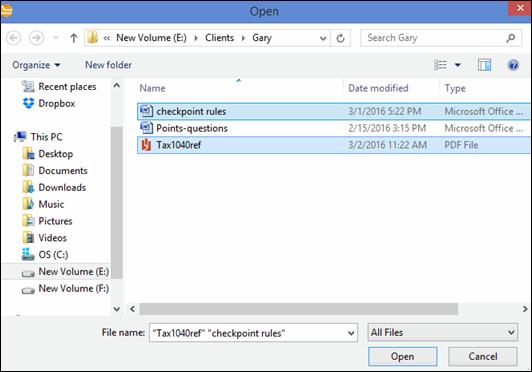
5. In the folder containing the files to be uploaded:
a. To upload a single file, click on the filename to highlight it.
b. To upload multiple files, press Ctrl and Shift to highlight multiple files.
6. Click Open to begin the upload process.
Portal-File(s) Upload progress
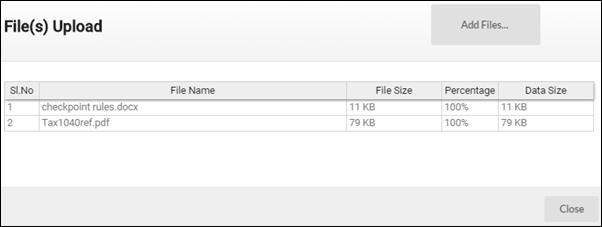
7. In the File(s) Upload page, you can see the file size and the status of the file upload (percentage).
8. Click Add Files if you want to include more files.
9. Click Close to upload the selected files and return to the Control Sheet.
Portal with Uploaded Files
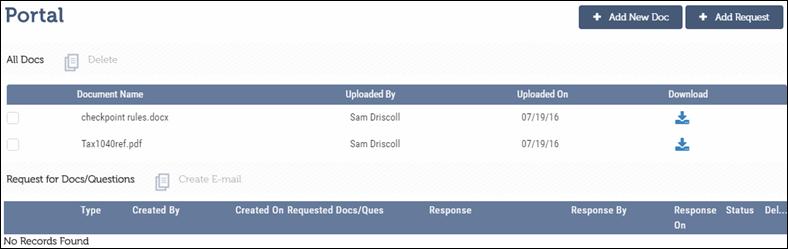
The uploaded documents will be available at the client portal.
When a firm user uploads a document, the client/entity receives an e-mail notification.
When the client/entity uploads a document on the client/entity portal, an e-mail is sent to the Responsible Person at the firm and the uploaded document is populated automatically on the Portal for download and review.
The client/entity document is seen with the client/entity name displayed in the Uploaded By column and the date on when the file is uploaded in the Uploaded On column.
To download a document:
1. Select the check box beside the name of the document that you want to download.
2.
Click  to save the document to
the Downloads folder of your computer. You can then link the stored file
to the Task for later reference.
to save the document to
the Downloads folder of your computer. You can then link the stored file
to the Task for later reference.
You can delete a document from the Portal. To do this, select the check box corresponding to the document you want to delete and click Delete.
Request for Documents/Questions
A firm user can either request documents or post questions through the portal or send an email to a client/entity to gather additional information when required. A user can also respond to a client/entity query from the portal.
To request a document or post questions:
1. In the Control Sheet, click Portal to open the Portal page.
2.
Click 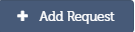 to
open the Portal Add Request dialog box.
to
open the Portal Add Request dialog box.
Portal Add Request
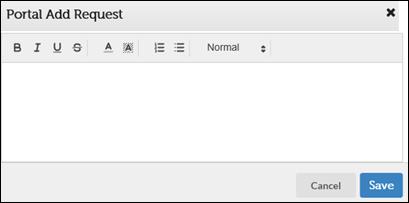
3. Type the questions that need to be answered by the client/entity or the details of documents required for processing the tax.
4. You can now:
•Click Save to save and return to the Portal page.
•Click Cancel to exit without saving.
•Click
 to close the dialog
box.
to close the dialog
box.
Portal-Request Documents
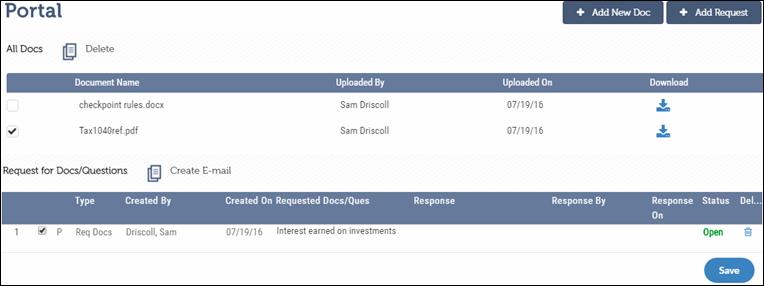
The letter P appears beside the Type column to indicate that a request for documents or questions has been requested through the Portal.
The requested document or posted questions are automatically displayed on the client/entity portal and the client/entity receives an e-mail notification.
When a client/entity responds to the request for documents or questions on the client/entity portal, the Portal page is automatically updated for the firm user to respond.
A firm user can see the posted answers in the Response column with the client/entity name displayed in the Response By column and the date of response displayed in the Response On column.
A firm user can also edit the client/entity response. Click the text box under the Response column to open the Edit Response page.
Portal-Edit Response
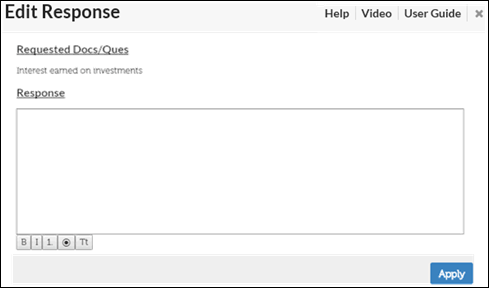
Make the necessary changes and then click Apply to save the details.
You can also do the following from this section:
•Edit the requested documents or questions asked.
•Change the Status of the requested documents or questions to Closed if the response is clear and no further information is required.
•Delete
selected questions: Select the check box corresponding to the Requested Docs
or Questions you want to remove and click  to remove the questions from the
Portal.
to remove the questions from the
Portal.
Create E-mail
A firm user can request for documents or ask questions by sending an email to the client/entity.
To send an e-mail to a client/entity click Create E-mail. This will populate the following details in the e-mail:
•Client/Entity e-mail address in the To field.
•Information from the type of request documents or questions selected in the message body.
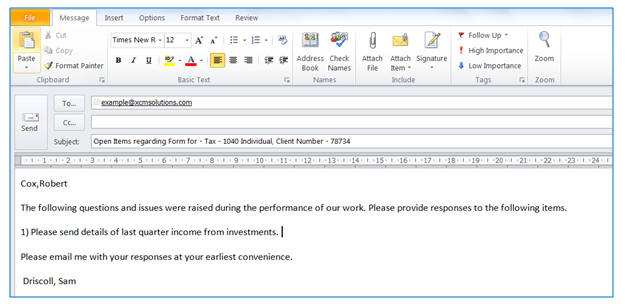
After the E-mail is generated, the letter M appears next to the Type column to indicate that an E-mail has been sent to the client/entity.