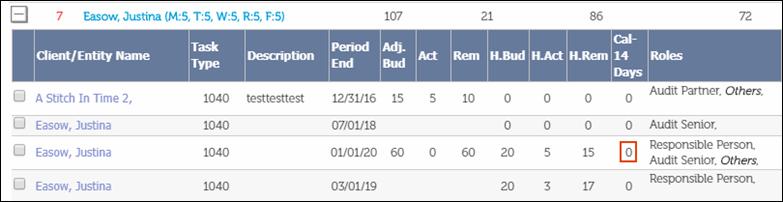next to the Role name indicates that
multiple staff members are assigned to the Role. Click the plus sign to open the
Role and view the staff assigned.
next to the Role name indicates that
multiple staff members are assigned to the Role. Click the plus sign to open the
Role and view the staff assigned.This section captures the Roles and the Users that are assigned to a Task as well as the Original Budget, Current Budget and Actual Time for a particular Role.
You can do the following:
•Edit the Role assignments, Original Budget, and Actual hours within your Task.
•Toggle the Role assignments from Secondary staff to Primary staff or vice versa.
•Add comments for providing additional information.
The plus sign  next to the Role name indicates that
multiple staff members are assigned to the Role. Click the plus sign to open the
Role and view the staff assigned.
next to the Role name indicates that
multiple staff members are assigned to the Role. Click the plus sign to open the
Role and view the staff assigned.
A red exclamatory symbol (!) appears beside the Responsible Person field when the Responsible person is Inactive.
Click the downward arrow to show the additional Staffing Roles.
to show the additional Staffing Roles.
If the comment icon is red, it indicates that a comment has
been added to the Role. Click  to access the comments.
to access the comments.
To add or edit Original Budget, +/- Original Budget, Actual Time, enter the time you want to add directly in the appropriate field. XCM will automatically calculate Over/Under Current budget associated with each responsible role and for the total Task. The details on who added time to the Task and when the time was added are available under the Task Details (DTL) in the My View and Search Results pages.
When a user (Primary or Secondary) is scheduled, a  symbol appears beside the user name
in the Staffing section.
symbol appears beside the user name
in the Staffing section.
Swap users from Secondary Role to Primary Role or vice versa
You can swap users with a Secondary role to a Primary role
along with their Actual Time within a particular role using the Make
as Primary Staff  icon. Click the
icon. Click the  icon beside the relevant Secondary Staff name
to make this user as the Primary Staff. Click Save to save the changes
done.
icon beside the relevant Secondary Staff name
to make this user as the Primary Staff. Click Save to save the changes
done.
Staffing
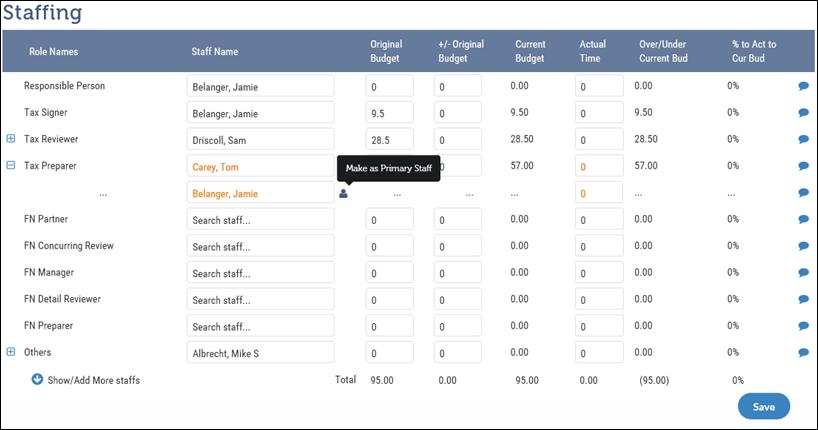
|
|
When you add or edit time in the Move Task page (when you move a Task to the next Status or user), the hours added or edited are added to Actual Time of the corresponding Role Name/Staff Name in the Staff section of the Control Sheet. |
UI Labels in Staff section of Control Sheet
|
UI labels |
Description |
|
Role Names—Primary Role |
Users responsible for a given step in a Task are assigned a primary role when a Task is created. Names of users with a primary role are displayed as active in the Control Sheet. |
|
Role Names--Secondary Role |
When a Task is moved and a different user chosen, that user takes the primary role, and the previous user takes the secondary role. The name of the user in the secondary role appears below the user in the primary role. |
|
Original Budget |
Original budgeted hours entered by the user to work on a Task. You can rollover budgeted and actual hours when you create a new Task using the rollover feature. |
|
+/- Original Budget |
Adjustments made over (+) or under (-) the Original budgeted hours for a Task. The adjustments made to the original budgeted hours are not included when a Task is rolled over. |
|
Actual Time |
Actual time spent working on a Task. When you update Actual Time in the Control Sheet, the original value is replaced. However, if you add time to a Task when you move the Task in the Move Task page, the actual hours listed on the Control Sheet are added to the time you indicated when you moved the Task. |
Staffing Changes and Calendar Bookings
When you assign or re-assign a role to a staff resource in the Staffing section of the Control Sheet, the associated Calendar Bookings are impacted depending on whether the resource is schedulable or not.
Assign Role to a Schedulable Resource
Let us consider the Staffing for a task where Baley, who is a Tax Staff, has a Scheduled Calendar Booking of 13 hours.
Staffing – No Role Change
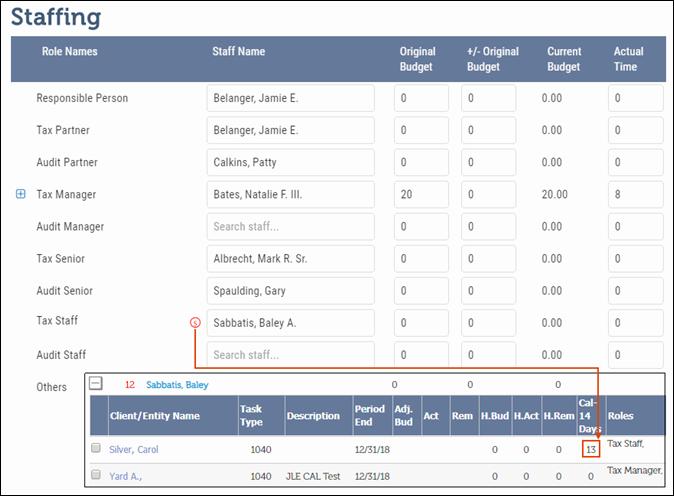
When you change the role to Amy, who is a Schedulable Resource, you will see the following warning.
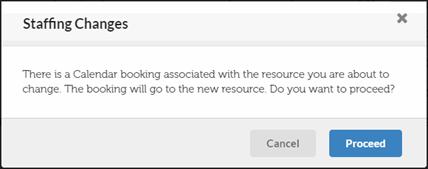
When you click Proceed, the Calendar Hours for the task that were scheduled for Baley are now moved to Amy and this is reflected in the RAS View shown in the figure that follows.
Staffing - Change Role to a Schedulable Resource
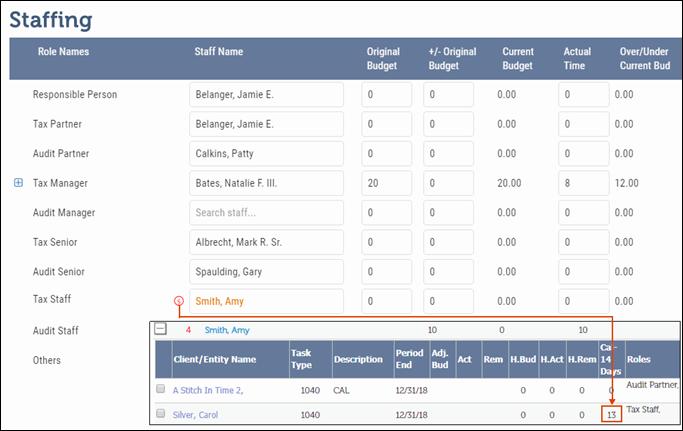
Assign Role to a Non-Schedulable Resource
When you shift the role from Amy to Patty, who is a non-schedulable resource, you will see the warning that the booking associated with the original resource will be deleted.
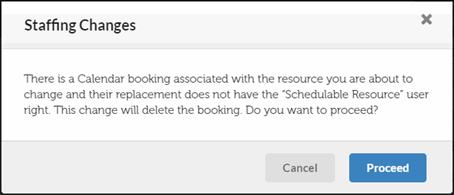
When you click Proceed, the role is transferred to the new resource and the existing Calendar Booking is deleted as shown in the following figure. If you need to preserve the Calendar Booking, then grant the Schedulable Resource User Right to Patty before you make the staffing change.
Staffing - Change Role to a Non-Schedulable Resource
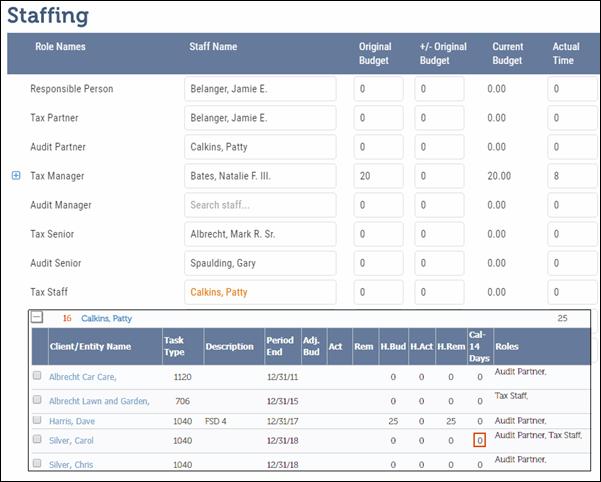
Delete a Role
When you delete a role in the Staffing section, the Calendar Bookings associated with the role are also deleted. For example, Justina has a Calendar Booking of 64 hours on a task as indicated in the figure below.
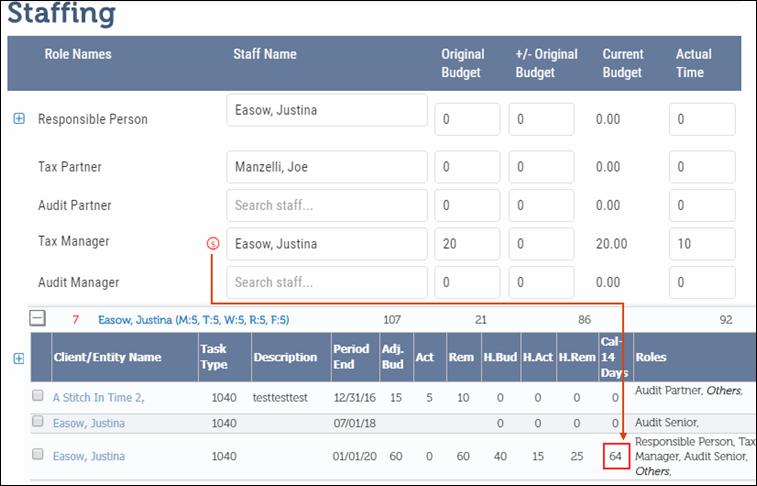
When Justina’s role is deleted, you will see the following warning.
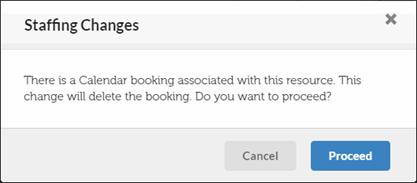
When you click Proceed and save the changes, the role is deleted and the Calendar Bookings for the resource are also deleted as shown in the following figure.