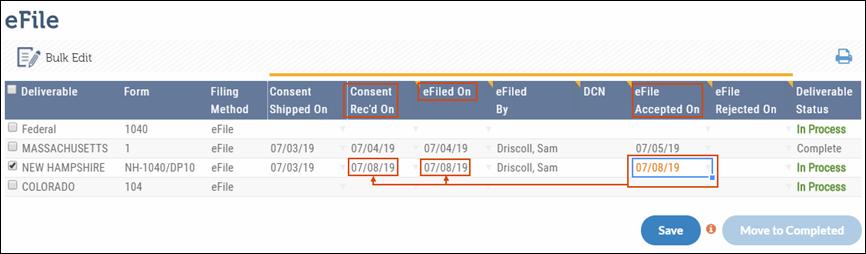
This section of the Control Sheet provides you with a list of Deliverables, corresponding form types, and the Filing methods.
You can enter details such as who has eFiled the Returns, whether the Return/Consent Form is shipped or not, dates on which the consent form was received, whether the return has been filed, Document Control Number and dates on when eFile was accepted or rejected.
You can do the following in the eFile section:
•Bulk Edit: Displays the Bulk Edit eFile Details dialog box that allows you to change multiple fields simultaneously in the grid.
•Fill in Multiple Columns at a Time: When a date field is filled in the eFile section, all preceding date fields are automatically populated with the same date. You can edit any of the pre-filled dates if required.
•Move to Completed: The Move to Competed action button is grayed out until the eFile Accepted On date is filled in. After the date is filled in, click Move to Completed to move the Task to Completed status. Only a user with appropriate rights can move a Task to the completed Status.
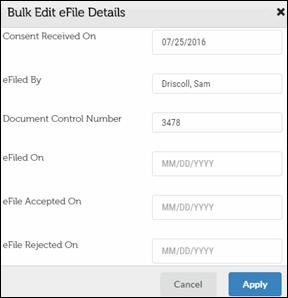
Tasks filed using the eFile method will move through the Statuses shown in the table that follows.
eFile Statuses
|
eFile Status |
Description |
|
eFile Awaiting Taxpayer Consent Form |
When the consent form has been delivered to the taxpayer. |
|
eFile To Be Transmitted |
When the consent form has been received and returns need to be transmitted. |
|
eFile Awaiting Government Acceptance |
When the return has been transmitted and the firm is awaiting the government acceptance notification |
The eFile process follows:
1. An eFile Task Consent Form is shipped to the client from the Shipping page. The Task will move to eFile Awaiting Taxpayer Consent Form Status.
eFile Status-eFile Awaiting Taxpayer Consent Form
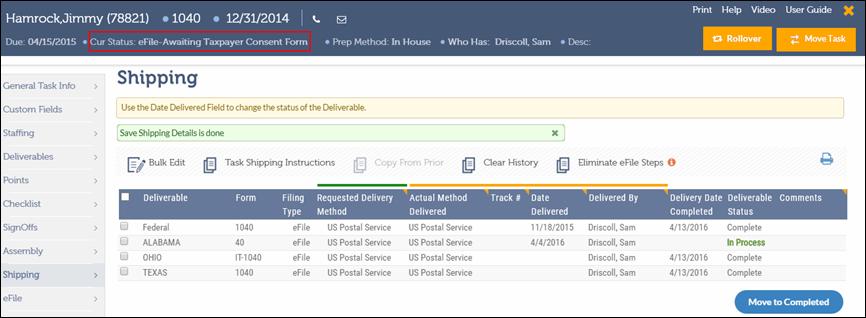
2. After you receive the signed consent form from the client, complete the following steps:
i. From the eFile section of the Control Sheet, select the respective Deliverable and enter the date in the Consent Received On text box.
ii. Click Save and the Task moves to eFile To Be Transmitted Status.
eFile Status-eFile-To Be Transmitted
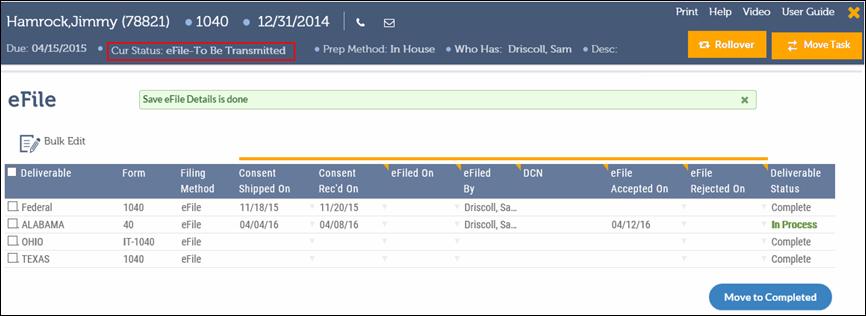
3. Open the Task and click eFile to open the eFile Details form. This form is used to enter tracking information about the Federal and State tax Tasks filed electronically.
4. Enter the DCN (Document Control Number).
5. In the eFiled On field, enter the date or select the date from the calendar pop-up. When you enter the eFiled On date, the Consent Rec’d On date is automatically populated with the same date.
eFiled On and Consent Rec’d On Dates
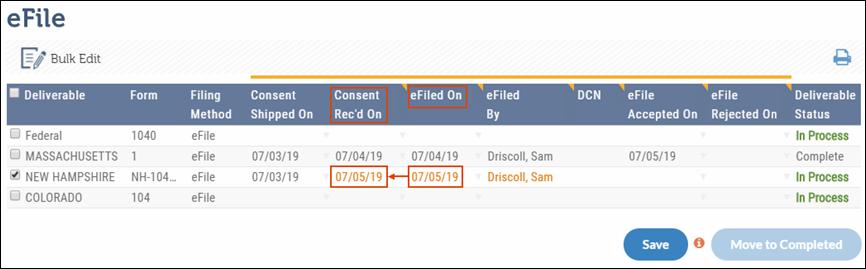
6. Click Save and the tax Status changes to eFile Awaiting Government Acceptance.
7. After you receive notification of eFile acceptance, click eFile to open the eFile Details form and click on the appropriate Federal or State line.
|
|
Enter the date in the eFile Accepted On drop-down for the specific Deliverable. A Task cannot be moved to Completed Status until all of the Deliverables are marked completed. |
8. Based on whether the Task was accepted or rejected, do the following:
•If the Task was accepted, enter the date in the eFile Accepted On field.
•If the Task was rejected, enter the date in the eFile Rejected On field and move the Task to the appropriate Status and User.
When you enter the relevant date in the eFile Accepted On or eFile Rejected On field, the eFiled On and Consent Rec’d On dates are automatically populated with the same date as shown in the figure above. You can edit these dates if required.
9. You can now:
•Click Save to store the information.
•Click Cancel if you do not want to enter information for all Tasks. The Task will remain in the eFile Awaiting Government Acceptance Status.
10. After you have received all Acceptance dates, click Move to Completed.