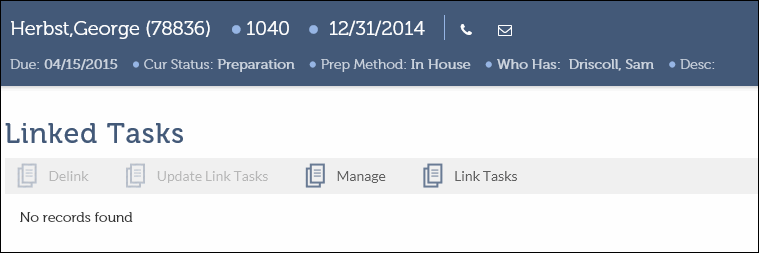
XCM enables users to link related Tasks such as an individual tax filing with its estimated payments or a financial statement with the corporate tax return. The main purpose of linking a Task to other Tasks is to view and manage the related Tasks efficiently.
Tasks are linked to enable the user preparing the Task to easily view the information from all related Task items linked to it. Some instances when Tasks are linked are:
•When a client owns multiple companies and files tax returns for different categories or from different locations, a user can link all the Tasks or specific Tasks of that client/entity.
•When different members of the same family file their tax returns with the same CPA firm, a user can link the Task of a parent with their children.
You can link Tasks to a specific Task that will act as a main (or primary) Task. A Task that is linked to a main Task functions as a related Task. When you view a main Task, all the related Tasks which are linked to it are displayed. This allows the user preparing the Task to easily view the information from all related Task items linked to it.
It is possible to link Tasks to a main Task at a specific time and later link other Tasks to this main Task.
You can link Tasks from the Search Results and from the Control Sheet.
To create linked Tasks from Search Results, select the Tasks and click Link Tasks to create a linked Task.
The linked Tasks will be displayed in the Linked Tasks section of the Control Sheet.
To create a linked Task from the Control Sheet:
1. From the left panel of the Control Sheet click Linked Tasks to open the Linked Tasks page.
Linked Tasks
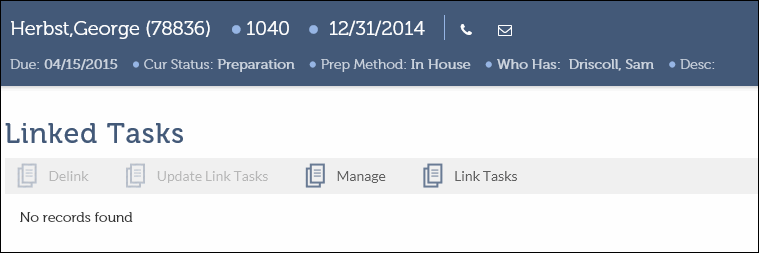
2. Click Link Tasks, this opens the Advanced Search page.
Advanced Search
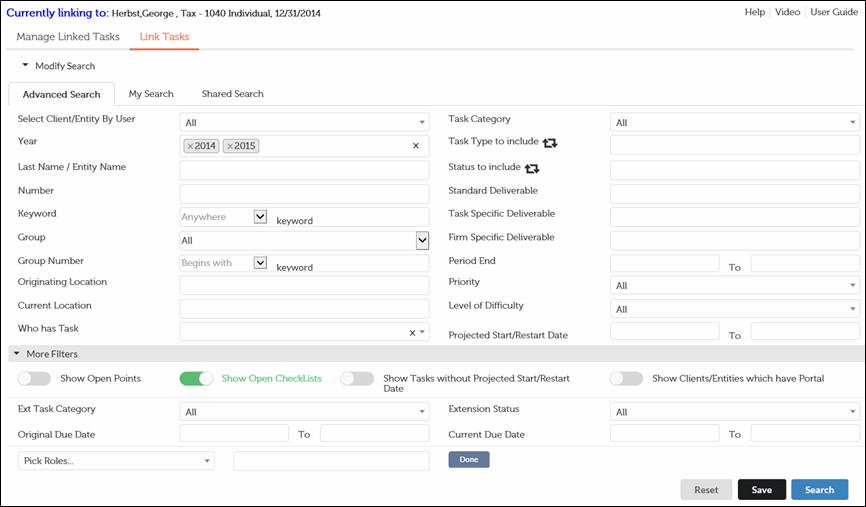
3. Enter or select the appropriate criteria and click Search to display the results.
Search Results- Link Taskss
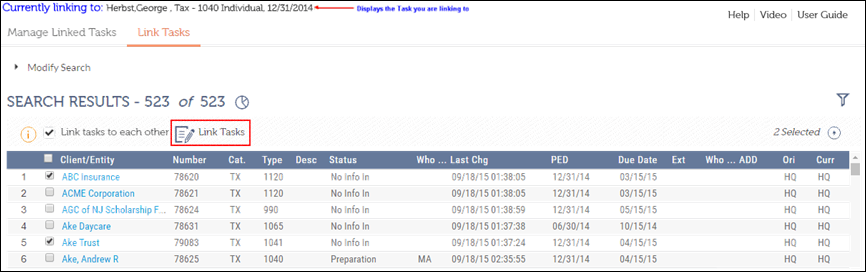
4. Select two or more Tasks you want to link.
5. You can now:
•Click Link Tasks to link the selected Tasks. A message “Task linking Process completed” appears indicating that the selected Tasks are linked successfully.
•Link tasks to each other: This feature enables you to view the main Task and the linked Tasks from the Control Sheet of any of the Tasks you have linked. Select the check box beside Link tasks to each other to mutually link the main Task and selected Tasks (linked Tasks). After you create linked Tasks, you might want to access the linked Tasks information by accessing the Control Sheet of any of the Tasks you have just linked. For example, when you access the Control Sheet of any of the linked Tasks, ABC Insurance or Ake Trust, you will be able to view all the linked Tasks related to it.
Control Sheet of Ake Trust-Linked Tasks
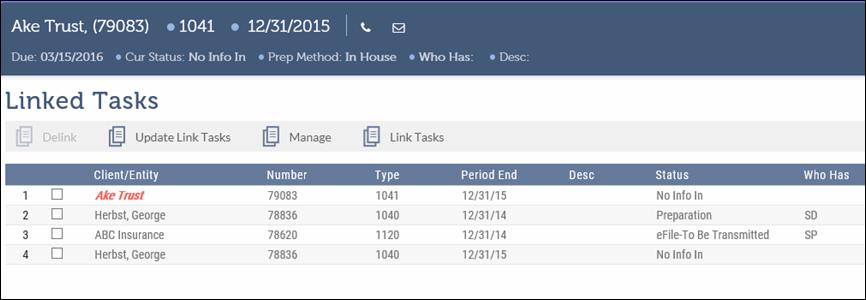
If you do not select the check box, then you will be able to see the linked Tasks only from the Control Sheet of the main Task (George Herbst).
6. Close the Search Results page to return to the Control Sheet.
Control Sheet of Herbst George-Linked Tasks
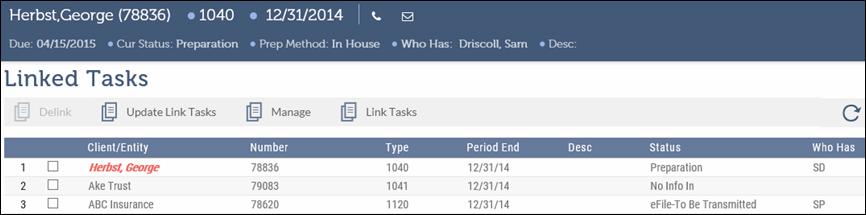
7. Click Update Link Tasks to update the linked Tasks with the main Task. A message “Update Link done successfully” appears .The main Task appears on the top row and the text color of the client/entity name changes to red. The linked Tasks appear beneath the main Task.
Manage Linked Tasks
The Manage Linked Tasks tab displays all Tasks that are linked to the main Task. The Task Info, Move Task, Add Points, Create Extensions, Delink and Update Link Tasks action buttons are displayed after you select one or more Tasks from the grid.
From the Control Sheet, click Linked Tasks and then click Manage.
Manage Linked Tasks
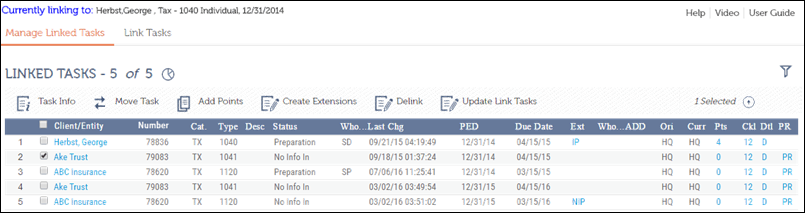
You can do the following from the Manage Linked Tasks section:
•Open the Task Info page and make Task-related changes for all or selected linked Tasks in any of the sections such as Deliverables, Assembly, Shipping, eFile, SignOff, Engagement and Extension.
•Move Tasks.
•Create Extensions.
•Update Linked Tasks.
•Delink.
Delink
You can remove an associated Task from the main Task to which it is linked.
To remove a linked Task:
1. From the Control Sheet, click Linked Tasks to open the Linked Tasks page.
2. Select the linked Tasks and then click Delink.
Linked Task (Rollover)
Under the Linked Tasks section, if one of the Tasks has been rolled over while others have not, the Tasks that are rolled over will be displayed in red on the Control Sheet.
The Tasks that are not rolled over appear grayed out.
When any of the grayed-out linked Tasks is rolled over, the Task appears activated. You now need to update the link. To update the link, select the Tasks and click Update Link Tasks.