Do not reuse inactive user accounts when you create new user accounts.
You can add new users and edit current user information from the Manage User Utility. You require the System Administrator right to perform these actions.
This utility can also be used to assign user rights to existing users, reset account passwords and configure the My View defaults.
From the Utilities menu, select User Utilities >
Manage Users. This opens the Manage Users
page.
|
Do not reuse inactive user accounts when you create new user accounts. |
User Information
User information consists of user details and the rights assigned to a user.
An administrator can associate user rights individually within the Add/Edit Users page or create user groups and bulk associate user rights using the Bulk Manage User Groups and User Rights utility.
To add a User:
From the Utilities menu, go to User Utilities and select Manage Users to open the Manage Users page.

Click Add New to add the details of the new user. This opens the Add/Edit Users page.
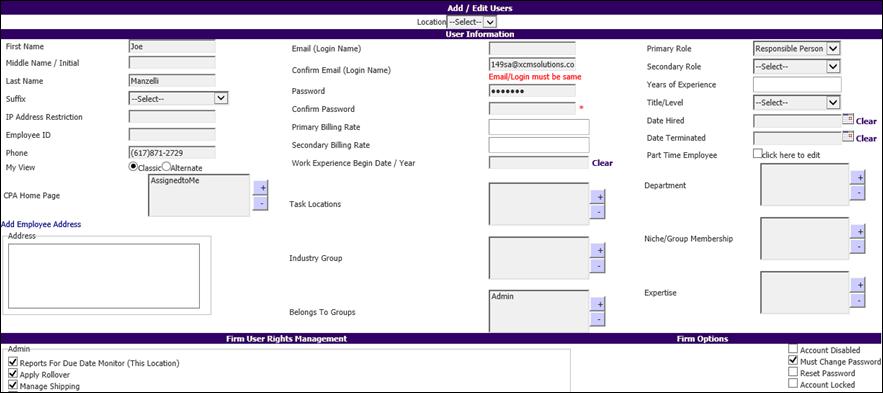
In the User Information section, type the details provided in the User Account Details table.
User Account Details
|
UI Labels/Fields |
Description |
|
Location |
Select location of the primary office for the user. If there is a single office, the primary office would be HQ. |
|
First Name |
Enter the first name of the user. |
|
Middle Name/Initial |
Enter the middle name or initial of the user. |
|
Last Name |
Enter the last name of the user. |
|
Suffix |
Select the generation suffix from the drop-down list. |
|
IP Address Restrictions |
When you enter an IP address here, it will restrict the user’s access to XCM. The user will be able to log in to XCM from the IP address listed alone. |
|
Employee ID |
Enter the employee Id of the user. |
|
Phone |
Enter the phone number of the user. |
|
My View |
Sets the default My View preference for the user. You can chose the Classic view or Alternate view for the user’s home page. |
|
CPA Home Page |
Select the default View(s) for the user. See views section for detailed descriptions of each view. |
|
Address |
Enter the address of the user. |
|
Email Address (Login Name) |
Email addresses will continue to serve as login names. However, login names can be edited by the XCM System Administrator (but must still be unique). |
|
Confirm Email (Login Name) |
Enter the same email address/login name to confirm that the data is correct. |
|
Password |
Designate a password for the user.The password must contain at least one non-alphanumeric character and be a minimum of 8 characters. |
|
Confirm Password |
Re-enter the password. |
|
Primary Billing Rate |
Enter the primary billing rate for this user. |
|
Secondary Billing Rate |
Enter the secondary billing rate for this user. |
|
Work Experience Begin Date / Year |
Enter the date/year of the user’s first experience working within their current experience level and/or within their current industry. |
|
Task Locations |
If you have a multi-office firm, enter the locations where this user should have access. |
|
Industry Group |
Enter the industry group(s) this user has experience in. |
|
Belongs to Groups |
Select the user right groups to which you want the user to belong. |
|
Primary Role |
Select the staffing designation that best represents the user’s primary role within your firm. |
|
Secondary Role |
Select the secondary staffing designation that best represents the user’s secondary role within your firm. |
|
Title / Level |
Select the title of the user to be added to their profile. |
|
Date Hired |
Enter the date the user was hired. |
|
Date Terminated |
When disabling a user account, enter the date the employee was terminated. |
|
Part Time Employee |
Select this check box when the employee does not work full time. |
|
Department |
Enter the department(s) the employee works within. |
|
Niche/Group Membership |
Enter all niche areas where the user might have experience and their group memberships. |
|
Expertise |
Enter the areas the user has expertise. |
User Information (Firm Options)
The following table describes the fields in the Firm Options section of the Add/Edit Users page.
Firm Options
|
UI labels/Fields |
Description |
|
Account Disabled |
Select the check box to disable an account. If a user leaves the firm, use this setting to disable their account and deny access to XCM.This will inactivate the user. |
|
Must Change Password |
Select the check box to forcibly change the password of a user during their next login (recommended as an initial setting when creating a new user) |
|
Reset Password |
To reset a user’s password, select this check box, enter and confirm a new password and then click Save.
|
The mandatory fields required to create a user account are First Name, Last Name, Email (Login Name), Confirm Email (Login Name), Password and Confirm Password.
Under the Firm User Rights Management section, select the appropriate user rights for the User. Select the check box adjacent to a particular right to add that user right to the user.
When the form is completed, click Save to add new user details.
|
|
Not all fields are required to create a new user. To reset a password, you must first select the check box Reset Password (Firm Options). As a best practice you should not assign users any user rights until they need them. |
You can view and edit details related to a user such as their Personal information and Employment-related information. When you are not editing details of a user that you have just created, you need to search for the user in the page.
To edit User information:
1. From the Utilities menu, select Manage Users.
2. Click the name of the user to open the Add/Edit Users page.
3. You can edit all information specific to the selected user.
4. Click Save at the bottom of the page to save the changes made (if any).
To prevent a user from logging into XCM, you can disable their user account.
To disable a specific user account,
1. From the Utilities menu, select Manage Users.
2. Click the name of the user to open the Add/Edit Users page.
3. In Firm Options (Add/Edit Users page), select the Account Disabled check box.
4. Click Save.