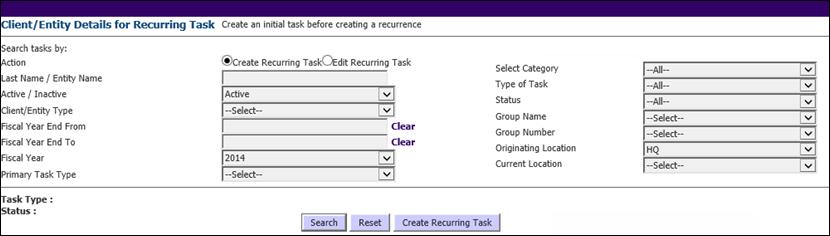
This feature helps to create new Tasks automatically based on a user-defined schedule. An option to carry forward Task-related details from previous recurring Tasks is available.
From the Utilities menu, select Task Utilities > Manage Recurring Tasks. This opens the Client/Entity Details for Recurring Task page.
Client/Entity Details for Recurring Task
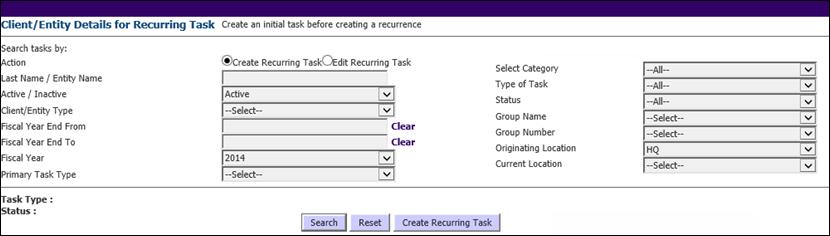
You can do the following:
•Search for an existing Task and create a Recurring Task from it.
•Edit a Recurring Task.
To create a Recurring Task:
1. In the Client/Entity Details for Recurring Task page, choose the Create Recurring Task option.
2. Search for an existing Task that you want to make recurring. The search results are displayed in a table below the search criteria.
Client/Entity Details for Recurring Task-Search Results
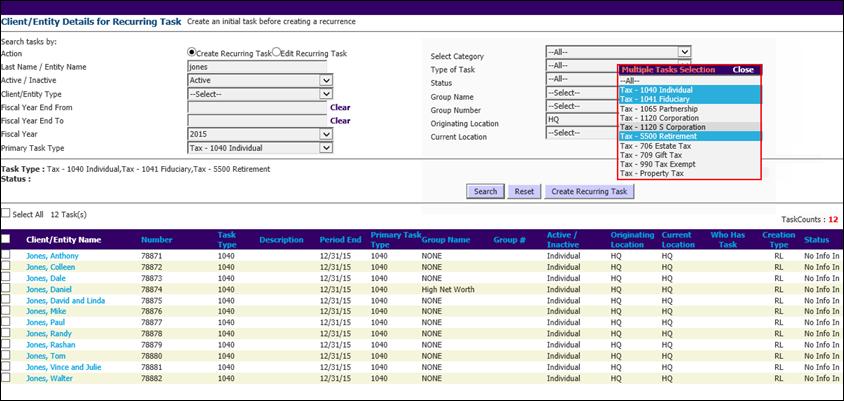
3. Select the check box beside the name of the Task you want to set as recurring.
4. Click Create Recurring Task to open the Recurring Tasks page.
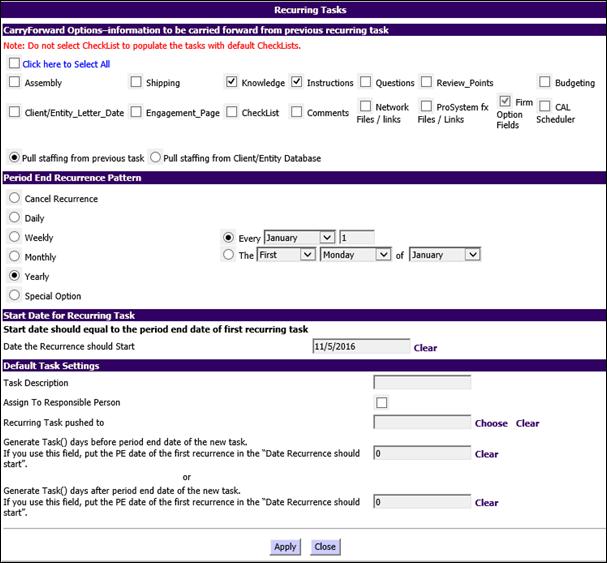
5. Under the CarryForward options,
a. Select one or more items of the existing Task that need to be carried forward to the new Task.
b. Select whether to pull staffing details from the previous Task or from the client/entity database.
6. Select the Period End Recurrence Pattern and provide appropriate schedules as needed.
•Cancel Recurrence: Cancels the existing Recurrence.
•Daily: Task repeats every day.
•Weekly: Task repeats every week on the day selected.
•Monthly: Select a specific day or date of every month or after <selected number> month(s).
•Yearly: Select a specific day of the month or a date.
•Special Option: Allows you to select any six dates, independent of a preset schedule available.
7. When creating or editing a recurring task, Date the Recurrence should Start should be the Period End Date of the next task that will be created. This cannot be a date in the past.
Period End Recurrence Pattern
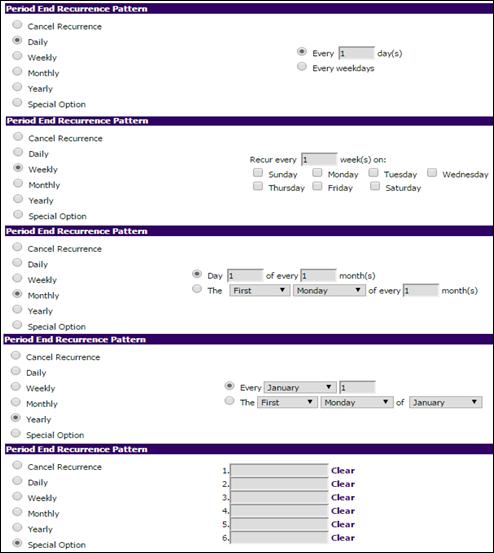
8. After you have configured the Recurrence Pattern, type the date when recurrence should begin in the Date the Recurrence should start text box (Start Date for Recurring Task).
|
|
The start date of the new recurring Task should be the same as or after the Period End Date of the Task that has been set to recur. The Start Date is the date that the recurrence scheduler will begin creating instances of the Recurring Task. |
9. Under Default Task Settings,
a. In the Task Description text box, briefly describe the Task (optional).
b. Select the Assign to Responsible Person check box (as reflected in the Control Sheet) to identify whether the Task should be assigned to the Responsible Person or a specific user.
OR
In Recurring Tasks pushed to: click Choose to open a dialog where you can select the staff member to whom the recurring Task can be pushed.
c. In Generate Task () days before period end of the new Task. If you use this text box, put the PE date of the first recurrence in the ‘Date the Recurrence should start’ box. Specify the number of days before the period end of the new Task should begin.
OR
In Generate Task () days after period end of the new Task. If you use this text box, put the PE date of the first recurrence in the ‘Date the Recurrence should start’ box. Specify the number of days after the period end of the new Task should begin.
10. After you have completed entering the details, click Apply to save your settings.
Conflict when Setting Recurring Task Dates
When you create a new Recurring Task, it is possible to have a conflict on the Date on which the Recurrence Should Start and the Generate Task (number of) days before period end date of the new Task entry.
For example: On July 27th you create a monthly Recurring Task with a Period End Date as the 30th of each month. In the Date the Recurrence should Start box you indicate July 30, intending to have the first instance of the Recurring Task created with a Period End Date of July 30. However, you also want each Task instance to be generated 5 days prior to the Period End Date. As a result, each Task instance would be created on the 25th of each month.
However, when you click Apply to attempt to save the Recurring Task an error message appears asking you to correct the information provided.
Recurring Task-Error message
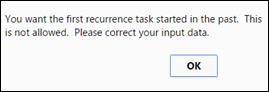
XCM cannot create the Task for the Period End Date of July 30th (the first applicable Period End Date after the Date the Recurrence Should Start) because you have created the Task on July 27th.
To fulfill the logic of the Recurring Task as you have configured it, XCM has to create the Task 5 days prior to the Period End Date. This means that the first instance should be generated on July 25th. However, since it is already past July 25th, it is not possible to generate the first instance of the Recurring Task.
What you need to do to correct the error
1. Close the error message.
2. Change the Date the Recurrence Should Start to a date after July 30th and before August 25th (the next period end being August).
3. Manually create the Task for July.
The first instance of the Recurring Task will be successfully created on August 25th.
From the Utilities menu, select Task Utilities > Manage Recurring Tasks. This opens the Client/Entity Details for Recurring Task page where you can edit a recurring Task.
To edit an existing recurring Task:
1. In the Client/Entity Details for Recurring Task page, select the Edit Recurring Task option.
2. Search for and choose the Task(s) to be modified from the result list.
|
|
Only the most recent recurring Tasks are displayed in the search results. |
3. Select one or more Tasks from the list and click Edit Recurring Task to open the Recurring Tasks page.
4. In the Recurring Tasks page, make the changes as required and click Apply to save the changes.