
The following sections describe how to use the grid features available on many XCM pages.
Resizing
XCM allows you to resize the grid columns to fit your data in the grid. You can manually resize the grid columns. To do this, click on and drag the column break to widen or narrow the width of each column.

Select All check box
A Select All check box is available in the grids to select or deselect all items simultaneously. You can select up to fifty Tasks in the My View and Search pages using the Select All check box, since that is the maximum number of Tasks you can use to perform bulk actions in the application. However, you can select more than fifty Tasks in the Task information pages.
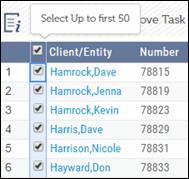
Inline Editing
This feature allows you to select any editable item on the page or grid and edit it directly in the page or grid. Only input fields can be edited. A column that can be edited is distinguished by a red triangle in the corner of the column heading.
Three ways to Inline edit are:
•Point and Click a cell
•Drag and Drop
•Copy and Paste
Point and Click a Cell
To edit with Point and Click, follow these instructions:
•If the cell is a text field, select the cell that you want to modify and enter the changes within the cell.
•If the cell is a drop-down or date field, double-click within the cell to select the new values from the drop-down list or calendar.
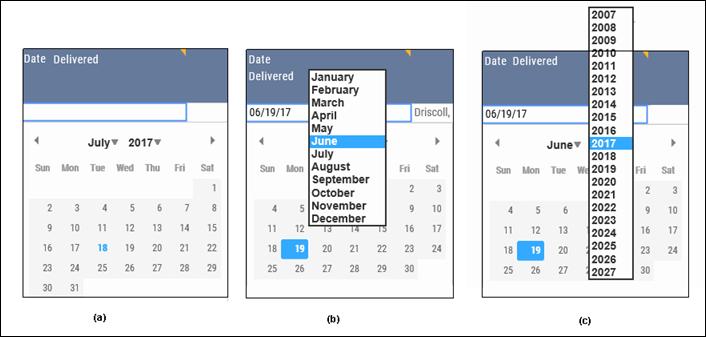 .
.
To edit the date field:
1. Select the cell and double-click the cell to open a calendar.
2. Click the side arrow to select a month.
3. To select a particular month or year, click the month or year drop-down. See (b) and (c) in the Inline edit-Point and Click figure.
4. Click Save to save the changes.
This feature helps you copy information to adjacent rows using drag and drop as shown in the Drag and Drop figure.
1. Select the cell that contains the data you want to copy.
2. Point to the edge of the cell and a plus symbol (+) will appear.
3. Press and hold the mouse key and drag your cursor to the cell where you want to copy the data. As you drag, a cell outline will appear indicating that the data will get copied to all the highlighted cells.
4. Release the mouse button when the pointer reaches the destination cell. The data is then copied to all the highlighted cells.
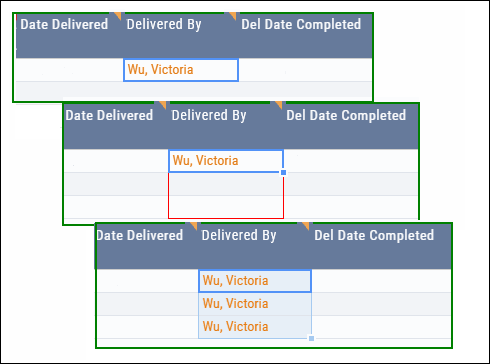
The Copy and Paste option is another way to populate the fields in the grid using In-line editing.
1. Select the cells you want to copy and then right-click to select the Copy option.
2. Click the cell where you want the copied items to appear.
3. Right-click and select Paste.
4. Click Save to save the changes.
You can use keyboard shortcuts CTRL+C and CTRL+V to copy and paste to achieve the same outcome.
Bulk Editing
This feature enables you to enter information that is common to all the rows selected.
To modify details in one or more rows, select the rows and click the Bulk Edit action button.
Bulk Edit
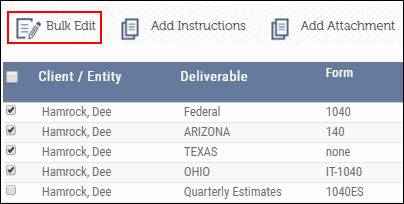
Comments Pop-up
You can provide additional information in the Comments column. When you click inside the cell in the Comments column, a Comments pop-up opens.
Comments pop-up
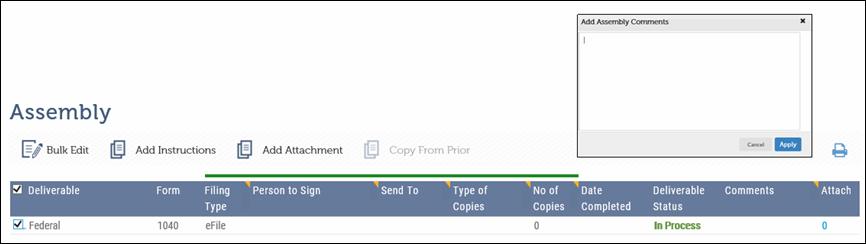
To add a Comment:
In the Comments column, click the cell to which you want to add a comment. This opens a pop-up where you can enter a comment.
You can see the whole comment entered in the pop up. XCM wraps the comment when it is saved and displays it in the corresponding cell of the grid.