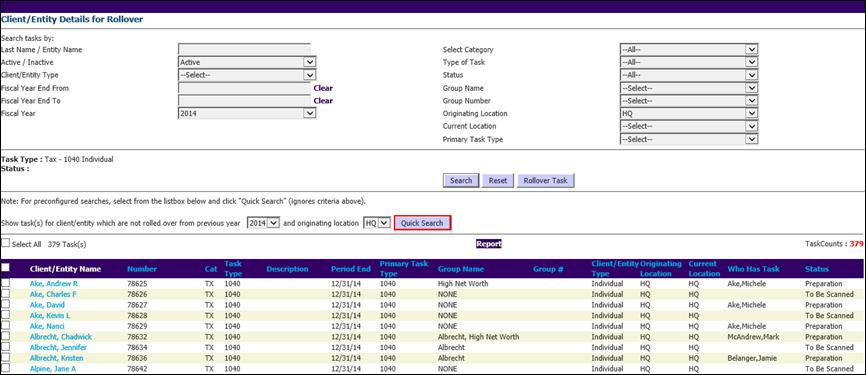
This feature enables you to create a new Task by rolling over an existing Task. You can select a single Task or multiple Tasks from the previous year and perform the rollover action. This would create a new Task or Tasks with the Status No Info In.
From the Utilities menu, select Task Utilities > Rollover Tasks.
To Rollover a Task:
1. From the Utilities menu, go to Task Utilities and select Rollover Task to open the Client/Entity Details for Rollover page.
Client/Entity Details for Rollover
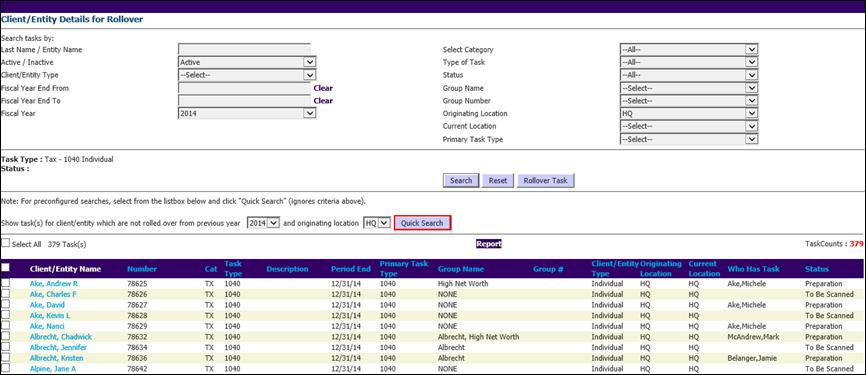
2. Search for and choose the Task(s) that are not rolled over or use the Quick Search feature to search for the Tasks that are not yet rolled over for the selected year and location.
3. After you identify the Tasks that are not rolled over, select the corresponding check boxes and click Rollover Task. This opens the Rollover page.
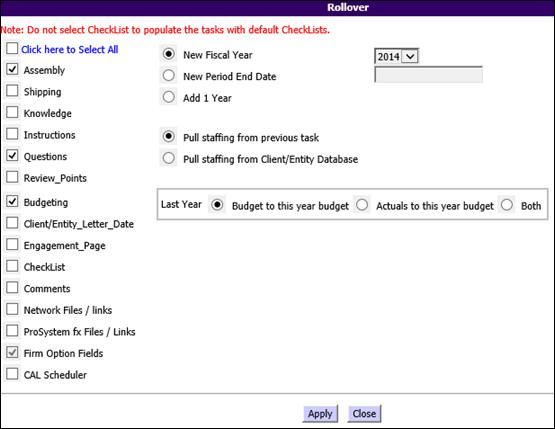
1. In the Rollover page, select the relevant Task items to be rolled or select Click here to Select All check box to select all items.
2. Select one of the following options:
•New Fiscal Year: Select the new Fiscal Year from the list.
•New Period End Date: Select the new Period Date End date from the calendar.
•Add 1 year: To add one year to the current Fiscal year.
3. Choose either of the following methods of selecting the staff:
•Pull staffing from Previous Task
•Pull staffing from Client/Entity Database
4. Select the check box beside the Budgeting option to rollover the Budgeted and Actual hours. This displays three options. In the Last Year box, select one of the following options:
•Budget to this year budget
•Actuals to this year budget
•Both
5. Click Apply to initiate the rollover.
A confirmation message is displayed stating that the rollover request is being processed and suggest that you check back later to access the Tasks rolled over.
|
|
If a Task you want to rollover has default checklists, do not choose the checklist option when you create the rollover. |