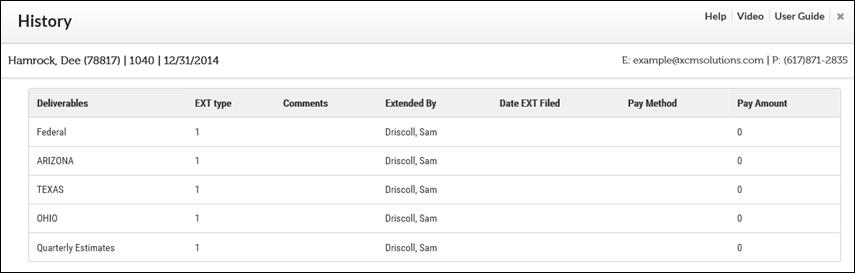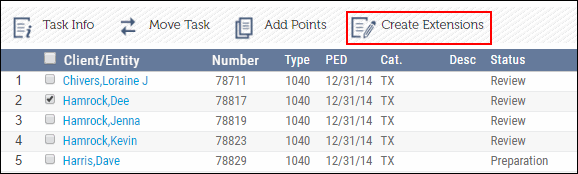
In XCM, Task extensions can be tracked at a sub-Task level. Firms can track the extension workflow and update extension dates on a Task from the Extensions page.
The Create Extensions feature of the My View page helps to track the Task extension workflow and extension due dates of Extended Tasks at the Deliverable level. You can create extensions from the Task Information menu and Control Sheet. You can also use the search feature to find the Task for which you want to extend the due date and create individual or bulk extensions from the Search Results.
The Create Extensions page provides details on the Client/Entity, Deliverable, Form, payment method, payment amount, who filed the extension, original and current due dates, date of the next extension, and comments on the extension.
To Create an Extension Task:
1. Select the Task from the My View page.
2. Click Create Extensions to automatically create an extension for the Task you have selected.
Create Extension button
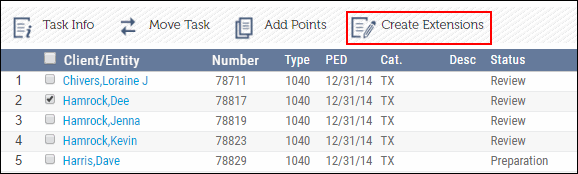
|
|
XCM automatically creates an extension sub-Task for Federal filing and all associated Deliverables. XCM will also default the Task to the status EXT Prepare. The extension sub-Task can then be viewed in the Extension menu. |
Create Extension
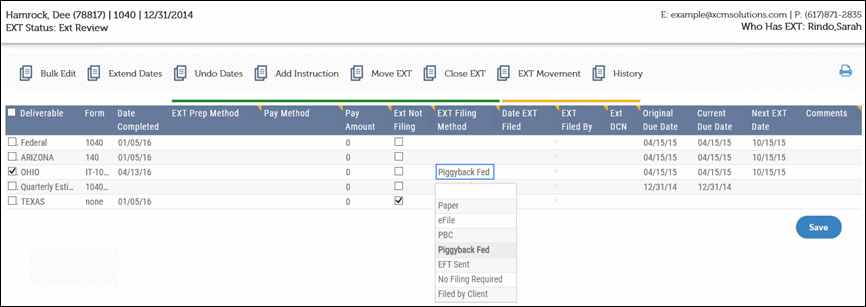
This section provides information about the fields available in the Create Extension page:
•The Extension instruction fields (Ext Prep Method, Pay Method, Pay Amount, Ext Not Filing) allow you to enter instructions for filing the extensions.
•The Extension filing fields (Date EXT Filed, EXT Filed By, Ext DCN) allow you to record the filing history.
•The Extension Due Date fields (Original Due Date, Current Due Date, Next EXT Date) are used to extend due dates.
Move an Extension
After you create an extension, you have the option to move the extension as a sub Task through an extension workflow. The process is similar to moving a Task through the workflow.
Extension Tasks have a unique workflow and can only be moved in conjunction with other Extension Tasks. Your firm has the option to map your extension workflow through the Manage Workflow Mapping Utility.
To move an Extension:
1. Select the Task and click Move EXT to move an extension Task.
Move Extension-Status
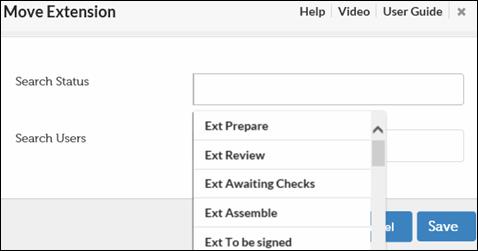
2. Select the Status from the Search Status drop-down list.
|
|
If your extension workflow process has been mapped, XCM will automatically suggest the next logical workflow step and assign a user to it. However, the option to override any of the suggested selections is available. If your extension workflow process has not been mapped, select the Status you would like to move your extension Task to and select the person you would like to complete the work. |
Move Extension-User
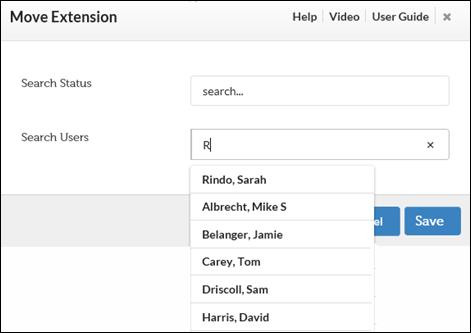
3. Select the user to whom you want to assign the Task from the Search Users drop-down list.
4. You can now:
•Click Save to save the details.
•Click Cancel to return to the Create extension page.
Move Due Date to Reflect Extended Due Date
To extend the Task due date you need to do the following:
1. Populate the Date EXT Filed field.
2. Select the EXT Filing Method.
3. Click Extend Dates to extend the due date of each Deliverable to the Next EXT date.
In case you erroneously extend the due date, click the Undo Dates action button to revert to the previous due date.
4. Click Save and Extend to save the extension details.
Move Extension Due Date
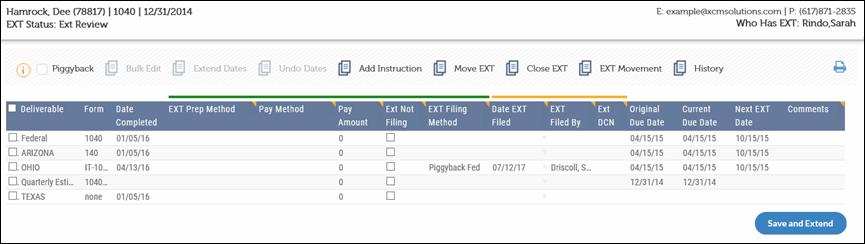
Bulk Edit Extension
This feature enables you to update the extension details in bulk for multiple deliverables. Select the Tasks and click Bulk Edit to open the Bulk Edit Extension dialog box.
Bulk Edit Extension
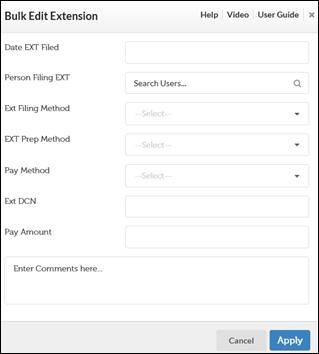
1. In the Bulk Edit Extension dialog box, select items from the drop-down lists or enter details to be made common to all the deliverables selected. You can also enter comments in the text box provided.
2. After you have entered all the details, click Apply to populate the updated values in the extension grid.
Close an Extension
After you have successfully extended a Task, click Close EXT to close the extension. When you close an extension, the extension Task is removed from the My View page of the assigned user.
|
|
Extension features are user-right restricted. To create an Extension Task, you must be granted user rights. To extend a Deliverable and close the extension Task, you must be granted Manage Extension user rights. For all other users, the Close EXT action button is grayed to prevent unintentionally closing the extension Task. |
Extension Details
The Details section provides extension tracking information such as Status updates, name of the user who changed the Status, as well as the date the Status changed, and the user to whom a Task is assigned. Click Ext Movement to view the extended Task details.
Extension-Details
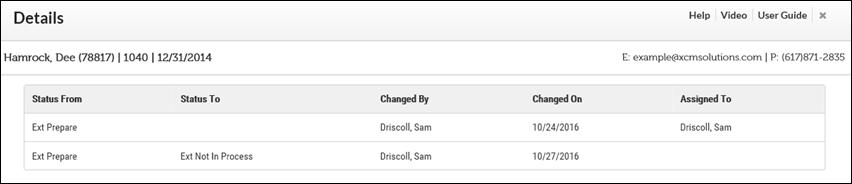
History
The History section captures the EXT type, Comments, who completed the extension, date of extension filed per Deliverable, the payment method, and payment amount, thus providing a complete history for enhanced tracking.
Extension-History